This is an easy Kodi SMB setup for Windows guide that will walk you through the process and fix the dreaded Operation Not Permitted error. Setting up SMB on Kodi is pretty simple. Once fully setup, you can enjoy your media from Kodi.
There are two main steps for an easy Kodi SMB setup on Windows. The first step has two parts, making sure SMB is enabled on Windows, and that you are properly sharing the folders your media lives in on Windows. The second step is properly configuring the Kodi SMB setup. Doing this will ensure you don’t have any Operation Not Permitted errors.
Table of Contents
Every couple of years, it seems, I am setting up some device with Kodi. After all, Kodi is my go-to platform for viewing my media and what I recommend to anyone and everyone who will listen. Kodi does everything I want it to do and has never given me many issues. I have set up FireTV Sticks, nVidia Shields, generic Android boards, Android phones, Windows machines, etc.
The only real issue I have had, multiple times, was setting up my SMB shares. This easy Kodi SMB setup guide will step you through it. Having issues when trying to connect with no user? Or seeing the ‘Operation not permitted’ error? Let me assist.
Easy Kodi SMB Setup Guide
Before beginning, make sure you have SMB enabled on the computer that has all of your media on it and that you are properly sharing your folders. If you need assistance with that, I have a full guide to Setup SMB File Shares on Windows. This will walk you through enabling SMB on Windows and also show you how to set up your folders to be shared so Kodi can see them.
After setting up everything on Windows, launch Kodi and you will need to navigate to the Videos section and select the Add Videos… option. This will bring a up a new pop-up screen to select the source and name the media. Now, select the Browse option so we can start configuring our SMB source.
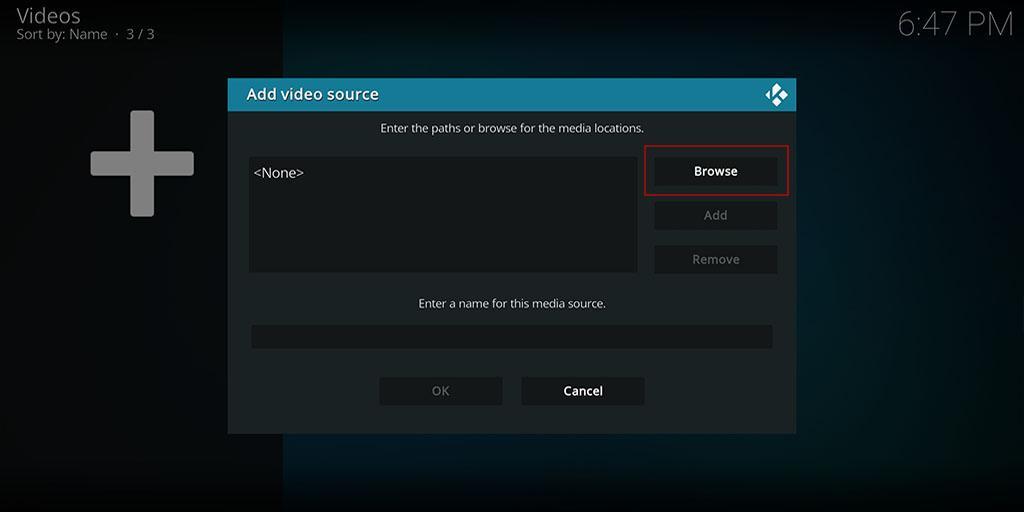
Next, you will be presented with a list of different source types. You can try selecting Windows network (SMB) and see if your source automatically pops up. But my experience with this option has never worked. I just end up manually configuring my SMB source. Which is what we are going to do now! Let’s begin by selecting the Add network location… option.
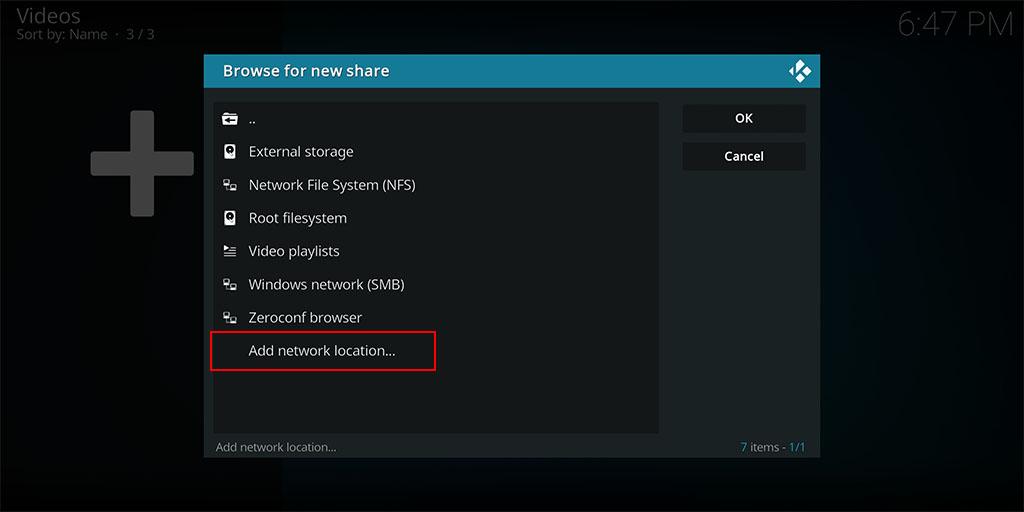
After selecting Add network location… you will be presented with a new pop-up. Configure this pop-up by selecting Windows network (SMB) option from the Protocol dropdown. Now, in the Server name field, enter the IP address that your source resides at.
Next, if you plan to use a user account, configure the Username and Password fields with the user you will login with. Finally, select OK and you should see your file structure and can then navigate to the desired media folders.
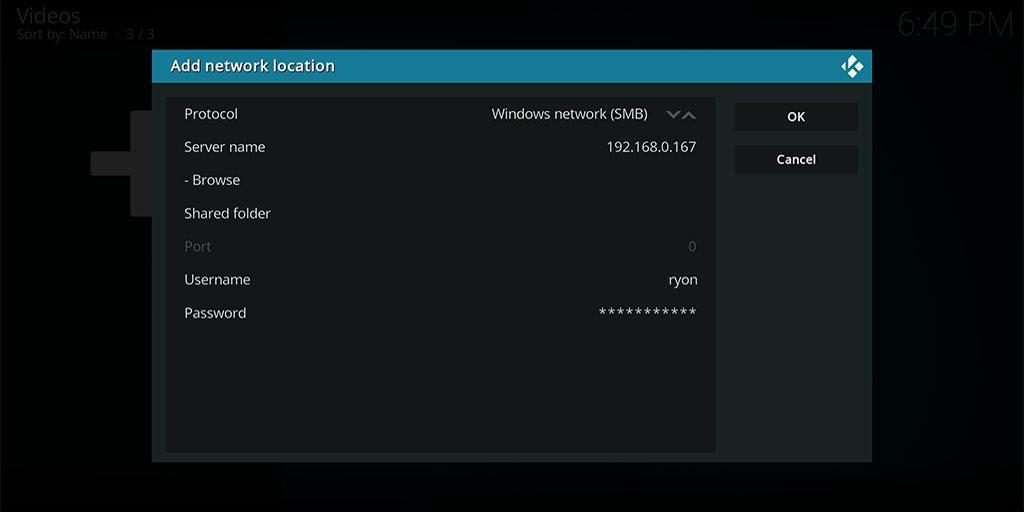
Operation Not Permitted & No Windows User
If you see this message, trying giving these suggestions a try.
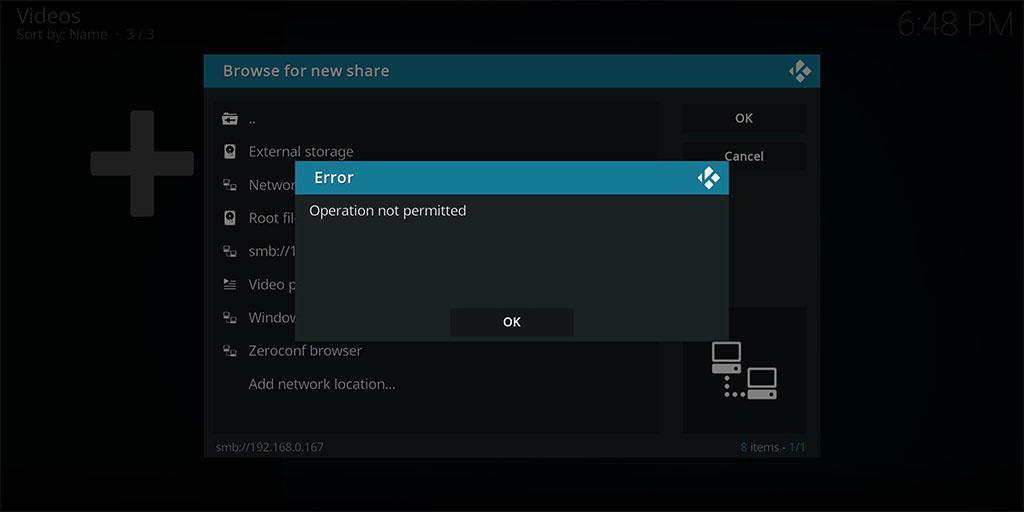
First of all, make sure you are using the Windows network (SMB) option from the Protocol dropdown. Also, ensure your Server name field, Username field and Password field are properly configured and don’t contain typos.
If you are attempting to login to your Windows SMB source without a User and you setup your SMB file shares using the everyone user, you will need to still fill out the Username and Password. For the Username, put ‘everyone‘ without the quotes. For the Password, put a single empty space. It will be represented as a single asterisk. Then select OK and you should then see your folder structure.
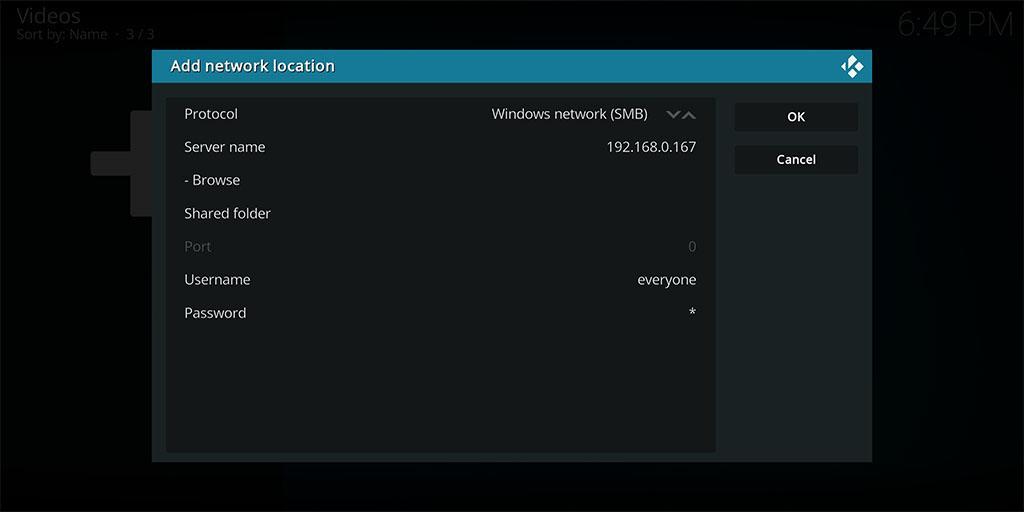
If you are still experiencing the Operation Not Permitted message, then you are either have connectivity issues with your network, or the SMB file share is not properly setup on the computer with the media files. You will need to double check your settings there and redo the setup on Kodi afterwards.
Conclusion
Kodi is a wonderful piece of software that can cause a few minor hiccups for some along the way. Hopefully this guide has assisted you in setting up your SMB shares properly so you can move on and finish the setup process. Allowing you to enjoy your media collection quicker! Feel free to leave a comment if you have any questions or need some assistance. I will do my best to try and help!
You May Also Enjoy

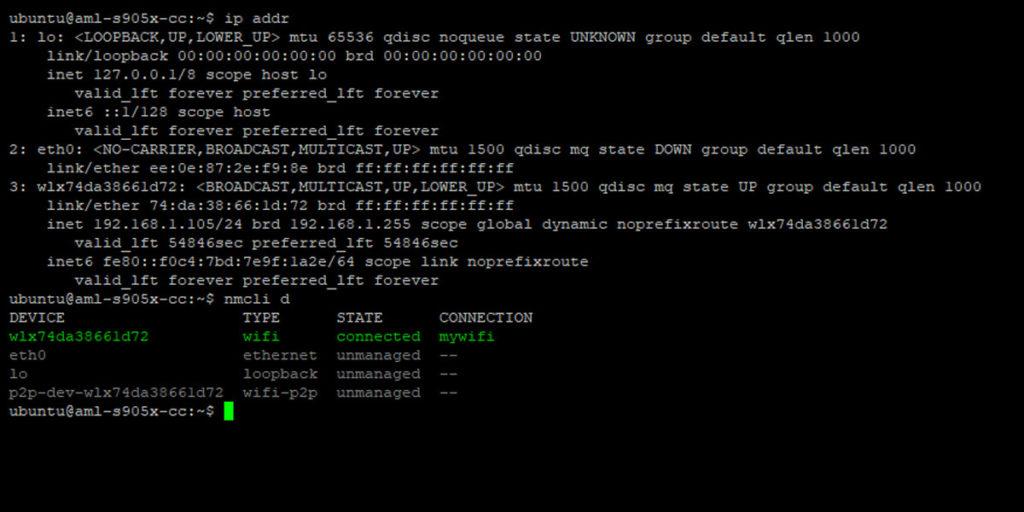

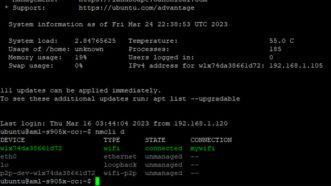









Leave a Reply